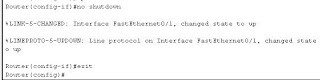Komponen yg dibutuhkan:
- 1 buah Router
- 2 buah Switch
- 6 buah End-Devices (PC)
-  dalam menghubungkan PC terhadap switch, pastikan antara urutan PCnya dan FastEthernet-nya tidak tertukar. Misal PC 1 untuk FastEthernet 0/1, PC2 untuk FastEthernet 0/2 dst.
dalam menghubungkan PC terhadap switch, pastikan antara urutan PCnya dan FastEthernet-nya tidak tertukar. Misal PC 1 untuk FastEthernet 0/1, PC2 untuk FastEthernet 0/2 dst.
- Juga dalam menghubungkan antara Router dengan Switch. Misal FastEthernet 0/0 untuk Switch1 dan FastEthernet 0/1 untuk Switch2.
1. Setting IP terhadap PC
Tahap pertama: kelompokkan masing-masing 3 komputernya, berdasarkan subnet/kelas-nya, dan switchnya (lihat gambar). Untuk membedakan antara 3 komputer sebelah kanan dan kiri, maka 3 komputer sebelah kanan menggunakan IP kelas C (192.168.X.X) dan 3 lainnya menggunakan IP kelas B (172.16.X.X).
- untuk 3 PC pertama kelas C (sebelah kanan).
- klik icon-nya, pilih tab Desktop, lalu klik IP Configuration.
- Untuk PC1 IP-nya adalah 192.168.2.2
- Untuk PC2 IP-nya adalah 192.168.2.3
- Untuk PC3 IP-nya adalah 192.168.2.4
- Karena Ipnya memiliki kelas yg sama (kelas C), maka nilai subnetnya pun sama untuk 3 komputer ini (255.255.255.0) juga Default Gatewaynya (192.168.1.100).
- untuk 3 PC lainnya kelas B (disebelah kiri)
- klik icon-nya, pilih tab Desktop, lalu klik IP Configuration.
- Untuk PC4 IP-nya adalah 172.16.1.2
- Untuk PC5 IP-nya adalah 172.16.1.3
- Untuk PC6 IP-nya adalah 172.16.1.4
- Karena IPnya memiliki kelas yg sama (kelas B), maka nilai subnetnya pun sama untuk 3 komputer ini (255.255.0.0) juga Default Gatewaynya (172.16.1.100).
2. Setting Router.
- klik icon Router, pilih CLI.
- terdapat “Continue with configuration dialog? [yes/no]: “ lalu ketik “no” lalu enter. Dan “Press RETURN to get started!”, tekan enter lagi.
- karena Router terparalel menjadi 2 bagian maka setting PC terhadap router pun harus dilakukan sebanyak 2 kali.
a. Setting router untuk PC1, PC2 dan PC3 (sebelah kanan, IP kelas C):
- dari tampilan CLI, ketik ‘enable’ lalu tekan enter.
- Setelah berubah menjadi #, ketik ‘Configure Terminal’ lalu tekan enter.
- maka selanjutnya adalah setting konfigurasi router terhadap PC1.
- ingat susunan koneksi FastEthernet terhadap PC1! Karena akan dilakukan pada tahap ini.
- PC1 ke Router menggunakan FastEthernet 0/0, maka pada halaman CLI ketik: ‘interface fastEthernet 0/0’.
- Selanjutnya setting IP, ketik : ‘ip address [default gateway PC] [nilai subnet]’, contoh: ‘ip address 192.168.2.100 255.255.255.0’
- Selesailah tahap setting IP dari Router untuk PC1, ketik ‘no shutdown’ lalu ketik ‘exit’.
- untuk memeriksa apakah koneksi berhasil, klik gambar amplop sebelah kanan, lalu klik PC1 dengan Router.
- Lakukan perintah yg sama pada 2 PC sebelah kanan (kelas C) lainnya. Ingat, PC2 dan PC 3 menggunakan FastEthernet yg sama yaitu 0/0.
- Karena mempunya kelas IP yg sama, maka nilai Subnet dan Default Gateway dianggap sama.
b. setting router untuk PC4, PC5 dan PC6 (sebelah kiri, IP kelas B)
- dari tampilan CLI, ketik ‘enable’ lau tekan enter.
- Setelah berubah menjadi #, ketik ‘Configure Terminal’ lalu tekan enter.
- maka selanjutnya adalah setting konfigurasi router terhadap PC4.
- ingat susunan koneksi FastEthernet terhadap PC4! Karena akan dilakukan pada tahap ini.
- PC4 menggunakan FastEthernet 1/0, maka pada halaman CLI ketik: ‘interface fastEthernet 1/0’.
- Selanjutnya setting IP, ketik : ‘ip address [default gateway PC] [nilai subnet]’, contoh: ‘ip address 172.16.1.100 255.255.0.0’
- Selesailah tahap setting IP dari Router untuk PC4, ketik ‘no shutdown’ lalu ketik ‘exit’.
- untuk memeriksa apakah koneksi berhasil, klik gambar amplop sebelah kanan, lalu klik PC1 dengan Router.
- Lakukan perintah yg sama pada 2 PC sebelah kanan (kelas C) lainnya. Ingat, PC2 dan PC 3 menggunakan FastEthernet yg sama yaitu 1/0.
- Karena mempunya kelas IP yg sama, maka nilai Subnet dan Default Gateway dianggap sama.
c. Cek koneksi
langka terakhir adalah memeriksa apakah antara PC sebelah kanan (kelas C) dan sebelah kiri (kelas B) terhubung atau tidak.
Berhasil terhubung!
d. Memindahkan data setting ke NVRAM
Namun terdapat kekurangan pada setting ini yaitu data akan tersimpan di VRAM, sehingga data bersifat volatile dimana data yg tersimpan akan hilang jika arus listrik terputus.
Untuk mengantisipasinya, data setting tadi harus dipindah ke NVRAM agar meskipun arus listrik terputus data tidak akan hilang sehingga tidak perlu menyettingnya lagi.
Pada halaman CLI pada router, ketik: ‘copy running-config startup-config’, lalu tekan enter 2 kali. Maka data berhasil disalin ke NVRAM.
e. Mengganti nama pada Hostname
Untuk mengganti nama hostname dari nama asalnya ‘Router’ dapat dilakukan dengan perintah: ‘hostname [nama lain]’, contoh: ‘hostname gantinama’
g. Menggunakan password agar terkoneksi
Dari tampilan jendela CLI pada router, ketik: ‘line vty 0 4’ lalu enter dan ketik; ’password [pass]’
f. Menggunakan PC sebagai server untuk Router
Jika sudah terhubung:
- klik icon nya,
- lalu pilih tab ‘Desktop’
- lalu klik terminal dan klik OK.
- Selanjutnya tampilan CLI dari Router akan tampil pada tampilan terminal pada PC.
- Setelah itu ketik: ‘telnet [default_gateway]’.
Maka akses router tersebut bisa dilakukan melalui PC dengan memasukkan password yg tadi telah diset.