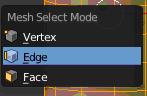- Pertama buka file blend (kaleng):
· file > open
· cari file blend-nya
· open blender file
- Jika sudah tampil, klik kanan objeknya lalu tekan tab untuk mengubahnya menjadi Edit Mode.
- Setelah menjadi edit mode, pada bagian , klik Face yaitu bagian yg paling kiri.
- Tekan Shift + Alt + klik kanan untuk menandai bagian yg akan di-replace dengan gambar. Tandai bagian kaleng tersebut hanya bagian badan kalengnya saja.
- Jika sudah ditandai, tekan P > selection untuk memisahkan antara bagian yg akan di-replace dengan gambar dan yg tidak.
- Tekan tab untuk menjadi Object Mode lalu klik kanan bagian badan kalengnya, lalu tekan tab lagi untuk kembal menjadi Edit Mode.
- Tekan Ctrl + Tab > Edge agar penandaan bagian objek dilakukan berdasarkan rusuk objek (edge).
- Tekan A untuk menandai semua bagian rusuk objek.
- Tekan shift + alt lalu tandai bagian kerangka dari badan kaleng tersebut. Sehingga hanya lingkar atas bawah (berbentuk tabung) yg ditandai.
- Tekan Ctrl + E > mark seam > A, untuk menandainya lagi (dengan garis merah).
- Pada bagian jendela sebelah kanan atas, Ubah dari Default menjadi UV Editing.
- Klik pada bagian sebelah kanan bawah, lalu klik OK
- Setelah itu, pada bagian menu UV’s, klik Unwarp dan bagian menu Image klik Open Image.
- Lalu pilih dimana file gambar yg akan dijadikan cover kaleng tersimpan.
- File gambar yg dimaksud adalah file gambar biasa yg berekstensi *.jpg. Sehingga semua gambar bisa digunakan.
- jika gambar sudah dipilih maka selanjutnya adalah menyeseuaikan ukuran gambar agar pas menutupi bagian badan kaleng.
- Tekan A agar semua bagian jaring-jaring kotak ditandai.
- Lalu tekan S + (x / y / z) untuk menyesuaikan ukuran dan tekan untuk menyesuaikan posisinya.
- Pastikan seluruh permukaan jaring menutupi seluruh bagian gambar.
- Jika sudah, maka selanjutnya kembali dari tampilan UV Editing menjadi tampilan Defaultnya.
- lalu pada bagian Mode, pilih Texture Paint.
- Maka gambar yg tadi dimaksud menjadi cover kaleng tersebut.
Membuat objek menjadi bergerak.
- Pada bagian bagian bawah jendela (dibawah Timeline) klik tombol merah berbentuk titik.
- selanjutnya adalah mengatur perpindahan posisi, tekan G untuk memindahkan posisi objek.
- Setiap perubahan posisi terhadap objek, atur timeline-nya agar ketika timeline-nya dijalankan, objek pun dapat bergerak.
- Atur pula durasi awal (Start-point) dan durasi akhir (End-point) agar menyesuaikan gerak objeknya.
- Namun untuk menghasilkan gerak gambar yg halus, ubah posisi objeknya sedikit demi sedikit.